http://arumage.chottu.net/ [thin air]
■直線ツールで使えるブラシの作り方

PictbearSEの直線ツールを使って「ビーっ」っとひけるレースやカーテンなどの
ブラシがよくありますが、きれいにつながるブラシを作るのって結構大変ですよね。
そんなブラシを作るコツのご紹介です。だいたい、以下で紹介する方法で
私は作っていますが、この計算方法があてにならない場合もあります。
微調整をするときのコツのようなものも一緒に載せておくので、
試行錯誤、頑張ってください。私も何度も作っていますが、1度で成功する事は、
あまりありません。やっぱり、微調整が必要です。そんな感じなので、
上手に作れなくても、私に文句を言ったりしないでくださいね。
まだ、私もどちらかというと研究中な感じなので・・・。
1
ブラシにしたい画像を用意し、適度にトリミングしてください。
2
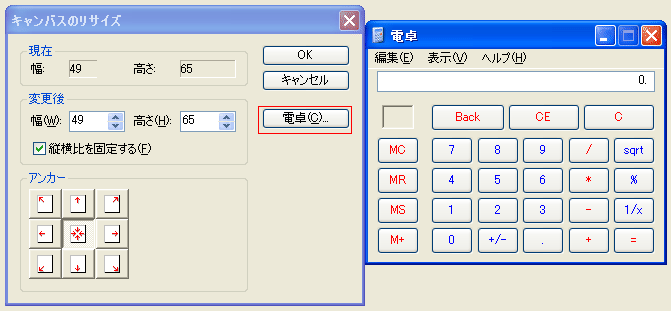
「イメージ→キャンパスのリサイズ」で、キャンパスサイズを変更します。
では、キャンパスサイズを変更するために計算しましょう。暗算でもいいですが、
電卓を使ったほうが簡単なので、いつも私は電卓を使用しています。
エクセルを使用している人ならわかると思いますが、記号が「/」が「÷」で、
「*」が「×」です。計算は、『(キャンパスのサイズ)×11』をしてください。
直線ツールを使う方向が高さなら高さ、幅なら幅で、別々に計算してください。
数値を求めるのは、高さまたは幅のみで大丈夫なのですが、
計算に使う数値を間違えないようにしてくださいね。
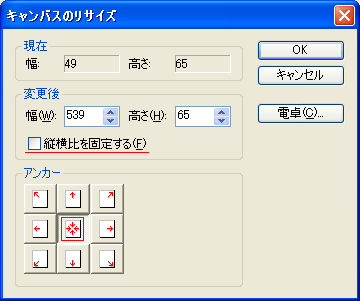
アンカーは真ん中を選んでください。チェックは、必要なときは入れておいてください。
3

イメージタイプをグレースケールにして、ブラシとして登録して
直線ツールで使って試してみてください。

線の間隔が均一ではありませんね。
↓拡大したものです。間隔が、5ピクセルほどたりませんね。
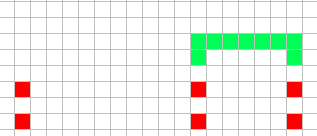
4
微調整をしましょう。「(足りなかったピクセルのピクセル数)×10」の数値をキャンパスの
横幅または高さに追加して上げてください。間隔が開きすぎていたときは、
逆に求めた数値をマイナスしてください。
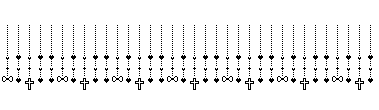
できました。
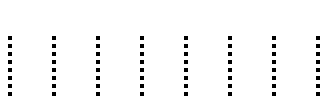
間隔もそろってます。
横や、縦だけならこの方法で平気なのですが、
縦横斜め、どの向きでも使えるようなラインブラシのようなものの場合、
もう少しキャンパスサイズは小さいようです。
ま、参考程度に言っておくと、パールブラシや宝石ブラシと呼ばれているような
タイプのものと言えば、わかりやすいでしょうか?ああいったタイプの場合、
キャンパスのサイズを『×5』して、100か50ずつピクセルを+−して
調節すると、適度な間隔のブラシが作りやすいです。
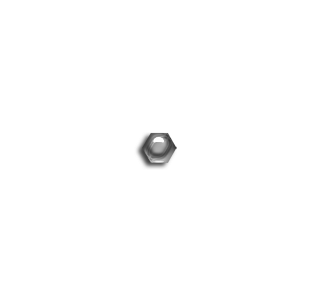
↑このブラシの場合、×5プラス50でこのサイズに。
根気とかがあれば、なんとかなるんじゃぁないかな・・・。