http://arumage.chottu.net/ [thin air]
■ブラシ関連な話 -まとめすぎだよ・・・。
元々がブログの記事なので、セルフツッコミなタイトルになっています・・・。●ブラシの解凍
HPで配布しているブラシは、その場で開かず一度パソコンに保存してください。ダウンロードしたブラシの解凍方法ですが、WindowsXPからZipの圧縮・解凍の
機能が標準装備されています。「右クリック→すべて展開」で解凍できます。
私のパソコンはLhaplus がインストールされているので、右クリックしたら
↓のようになります。沢山ブラシをダウンロードしたときは便利です。
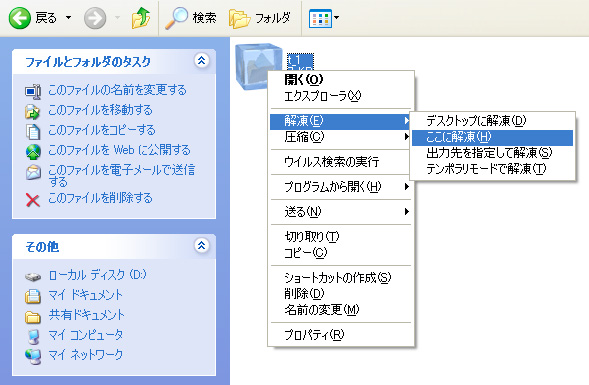
●シルエットブラシの作り方
↓のようなシルエットブラシの作り方というか描き方の説明です。ソフトはIllustrator(有料)を使用していますが、InkscapeやPixiaやGIMPにも
ベジェ曲線を使った機能がついているので、フリーソフトでも作ることは可能です。

作る手順の説明であってベジェ曲線の説明ではないので、わからなかったら
検索して自分で調べてみてください。ベジェ曲線で絵を描いてみた事がある人は
わかるかもしれませんが、慣れないと難しいです。けれど、ベジェで描いたものは
拡大してもPictbear等と違って汚くならないという利点があります。そして
線がとてもなめらかです。私がこの方法で描いている理由はそういうわけです。
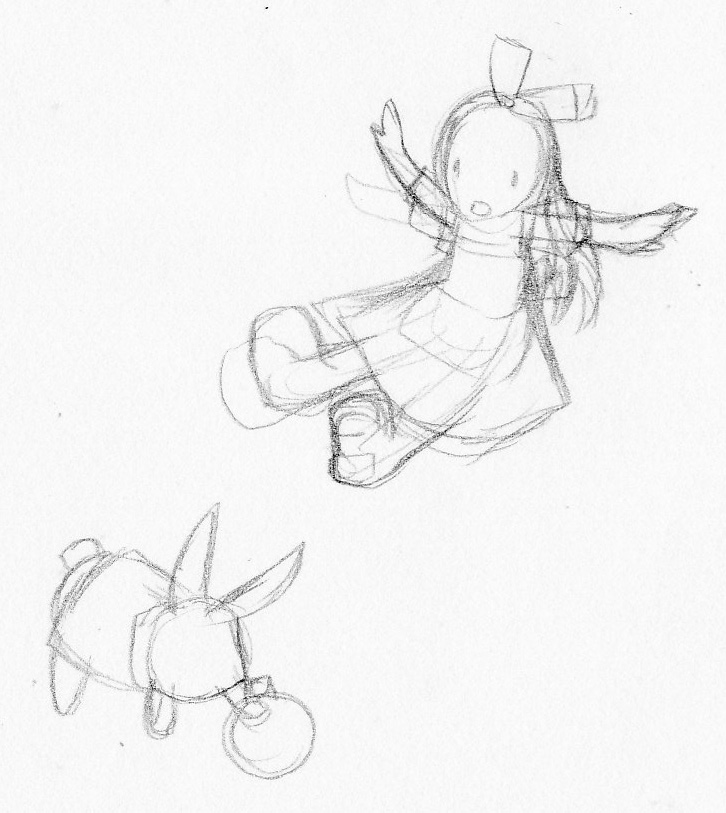
ベジェ曲線でいっぺんに描くのは難しいので、下絵を用意します。
私はペンタブよりシャーペンのほうが好きなので紙に描いてスキャンして
いますが、下絵はオエビだろうが写真(自分で撮影等)だろうが
なんだっていいような気がします。ついでに言うと、自分が
わかればいいかげんな下絵でも全然OKです。
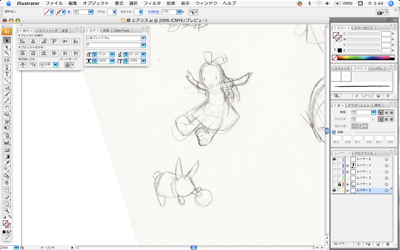
ソフトで下絵を開いてレイヤーをロックして、別のレイヤーで
ペン入れします。Illustratorの場合ペンツールですね。

線だけだとこんな感じ。いっぺんにやろうとせず、
見た目的に問題なければそれで良しって感じでやってます、

シルエット状態にするとこんな感じ。
知らないほうがよかった真実って感じですね。
PictbearSEでグレースケールにするとブラシとして使用できます。
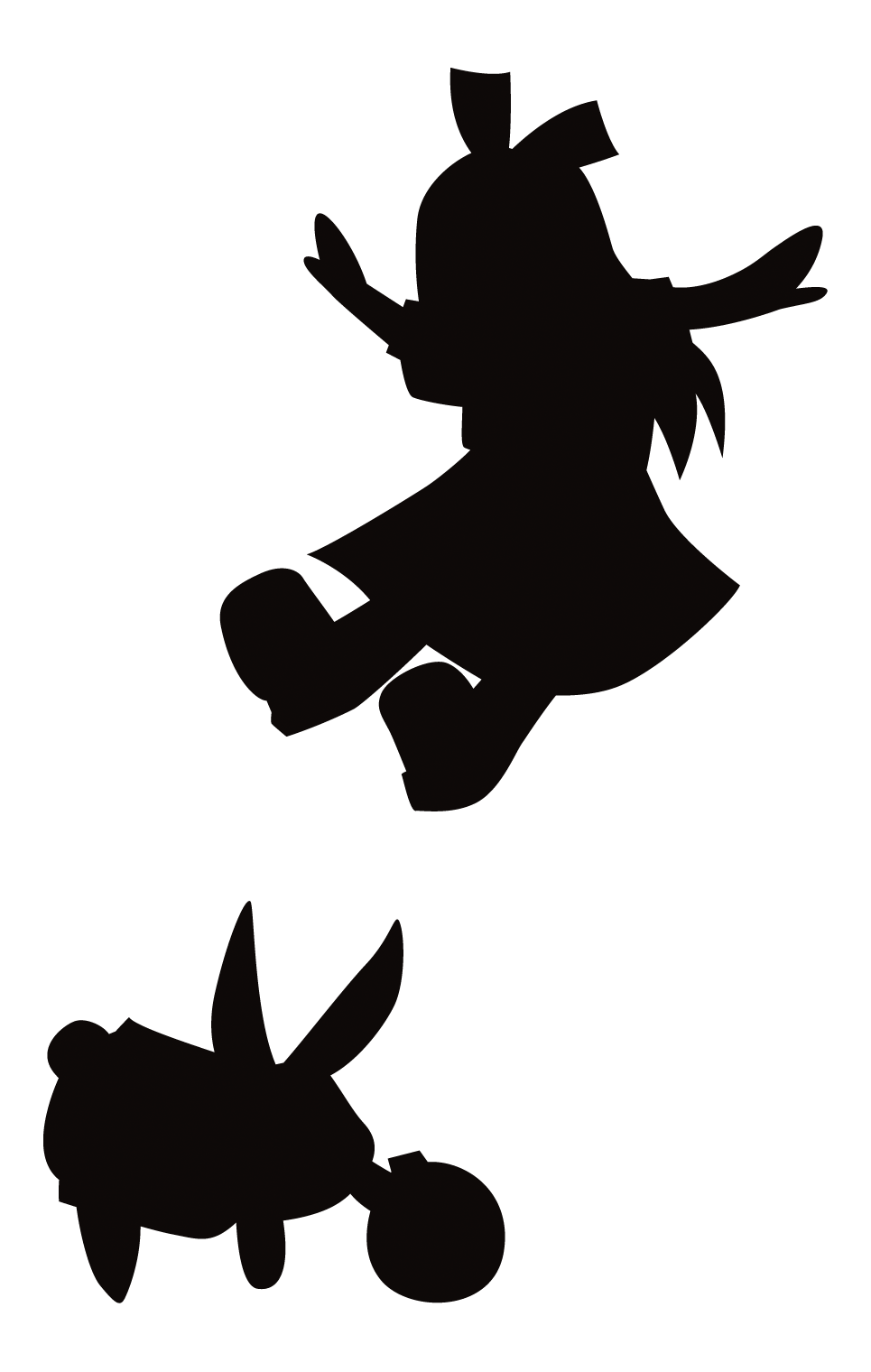
●黒背景用ブラシの作り方
ブラシを作ります。背景以外は結合した状態です。必ず、背景以外を結合させた状態にしてください。
それと、黒色は使用しないこと。白色になってしまいます。
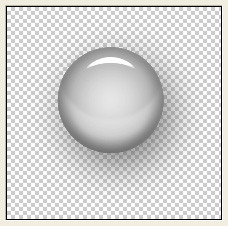
「フィルタ→カラー→階調の反転」で白黒を逆にしてしまいます。
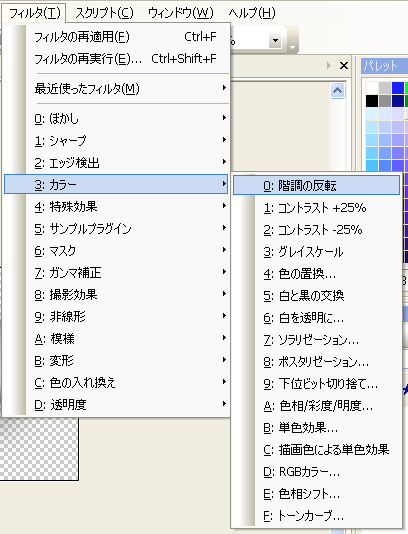
色が反転した黒背景用のブラシの完成です。
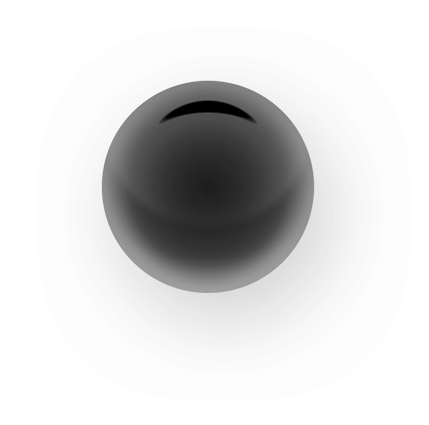
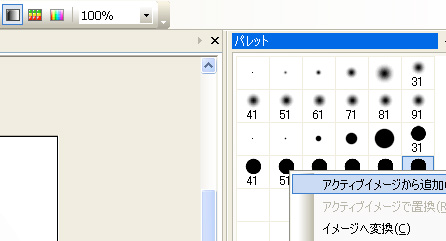
カラーモードをグレースケールにしたら、
パレットのブラシを「右クリック→アクティブイメージから追加」で
ブラシを登録するとブラシとして使用できるようになります。
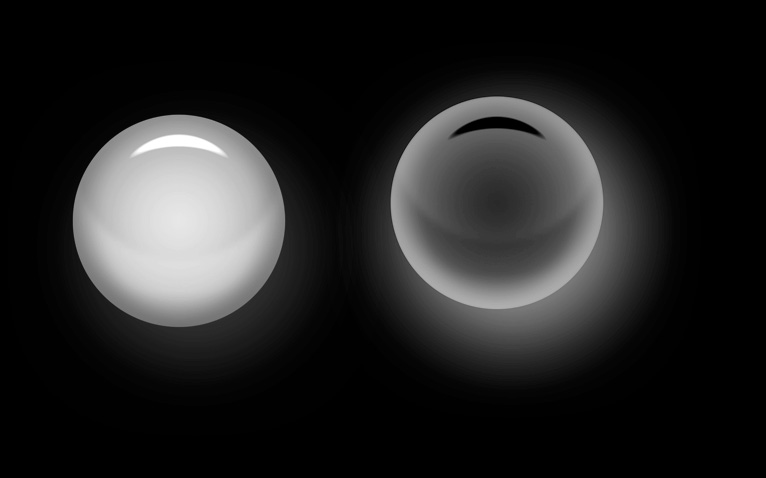
黒背景に使用しても違和感の無いブラシの完成です。
色が少しとんでしまうのは仕方が無いですね・・・。
結合してしまったブラシも、このように黒背景に
使用したものを階調の反転で色を反転させれば黒背景用に
作り替えることも可能でしょう。
↓白背景用というか、元々のブラシです。使い道は謎。
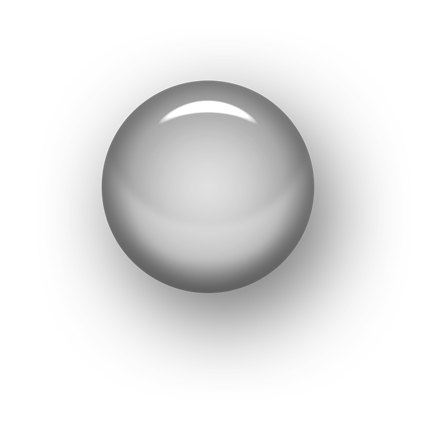
Photoshopの場合、「イメージ→色調補正→階調の反転」で出来ます。
昔、黒背景で使用できないブラシがあってよく落ち込んだものです・・・。