http://arumage.chottu.net/[thin air]
■ブラシの話
有料のソフトIllustratorとPhotoshopの講座です。値段が高いので、使用している人が少ないソフトだと思いますが、
興味を持ってもらえると嬉しいのでご紹介です。
ちなみに、画面はIllustratorCS2&PhotoshopCS2(Mac版)です。
■キラキラのかきかた2
まず円を書きます。Shiftキーを押さず、縦長の丸にしましょう。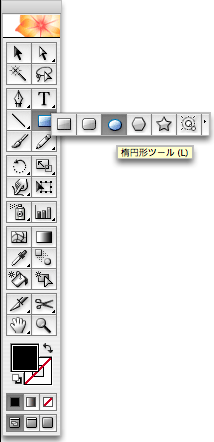
↓で上下のアンカーポイントをクリックしましょう。
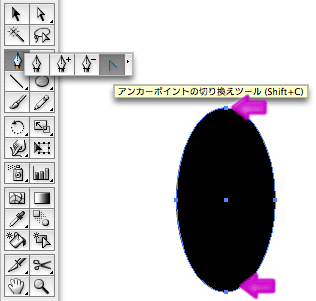
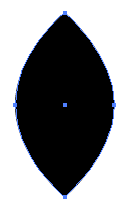
ちょっと太いので細長に調整し、複製を作成します。
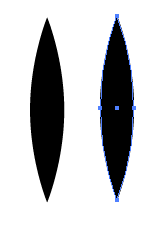
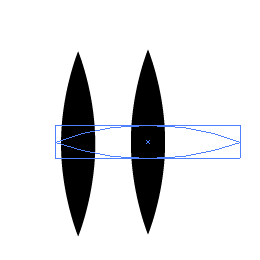
片方をShiftキーを押しつつ回転させ、
整列で縦横真ん中になるようにします。
コマンド(ctrl)+Gでグループ化しておきましょう。
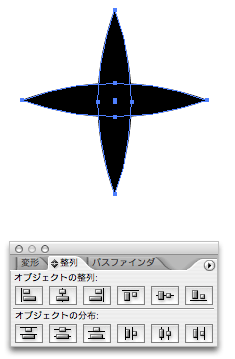

同じような方法で画像のような、太めのものと細めのを用意し、
↑のように角度を変更します。
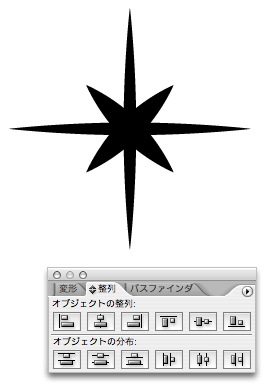
整列させればキラキラの出来上がりです。
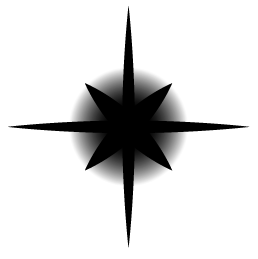
ぼかした円を重ねてもいいでしょう。
■Illustratorで作ったブラシをPhotoshopに登録
「ファイル→Web用に保存」で保存形式がPNGの画像を用意しましょう。
大きなサイズや、Photoshop向けの形式で保存したい場合は、
「ファイル→書き出し」で保存しましょう。
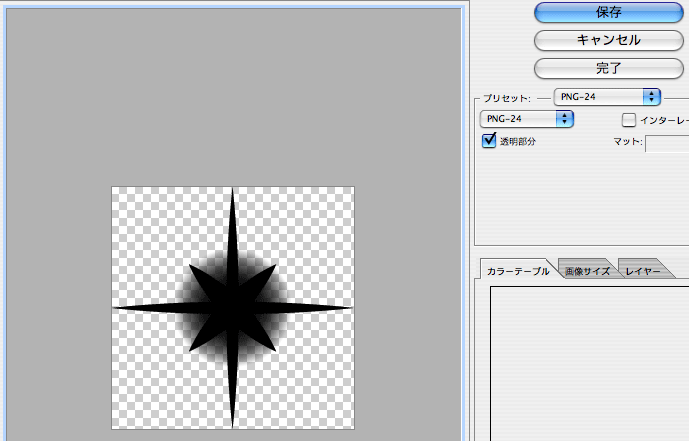
それではPhotoshopに移動しましょう。
Photoshopで先程の画像を開いたら、
「編集→ブラシを定義」で名前をつけてブラシを登録しましょう。
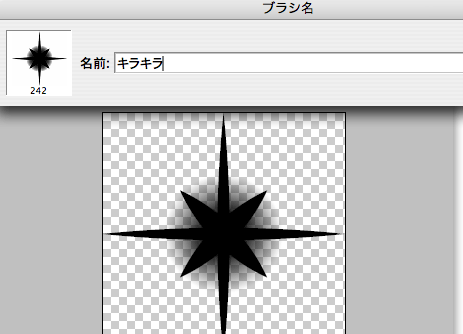
ブラシのリストの一番下に登録され、他のブラシと同じように使えるようになりました。
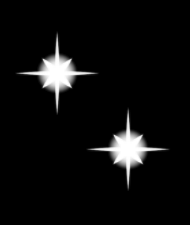
ブラシを使う際、「ウィンドウ→ブラシ」から、いろいろな調整が可能です。
PictbearSE用のものも、PNGで保存してあればPhotoshopに登録する事が出来ます。
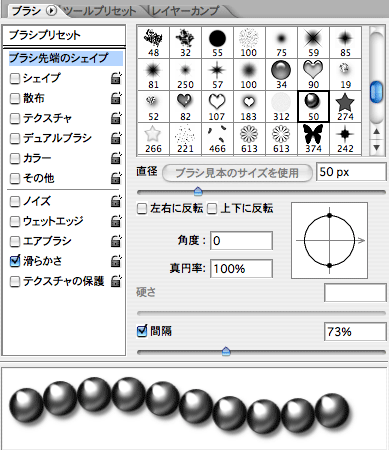
間隔を調節する事により、パール風に使用する事も可能です。
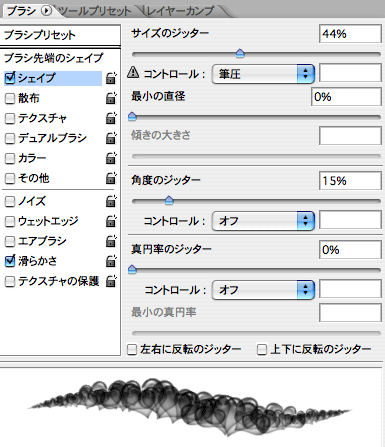
「シェイプ」にチェックを入れ、大きさや角度の調節。
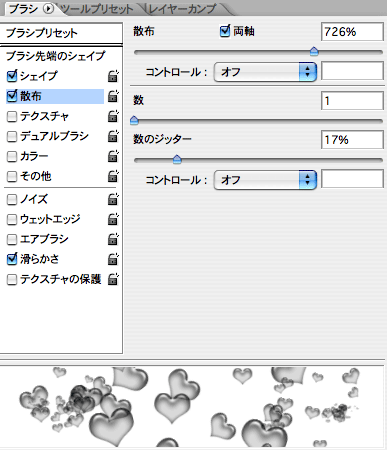
「散布」量や広がり具合など。
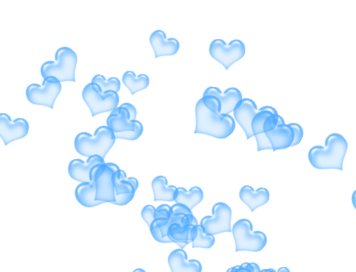
実際に使うと、このようになります。
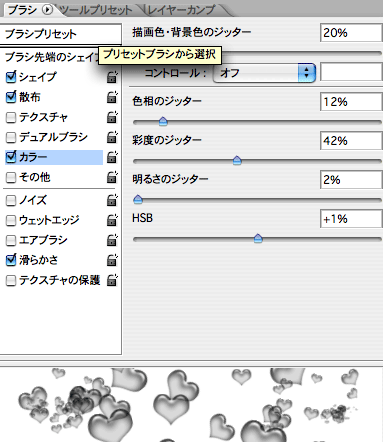
「
もっと変化が欲しい場合は、「カラー」色味や明るさなど。

先ほどと違って色が少し違うものも混ざります。
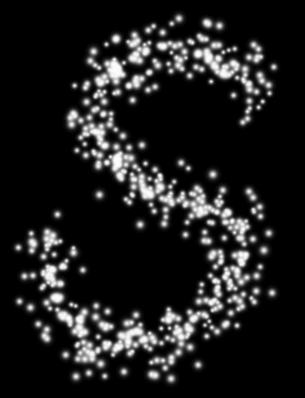
はじめから入っている丸のブラシでよくみかける↑なの加工も出来ます。